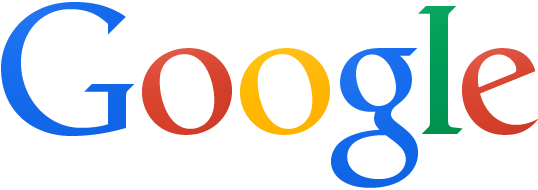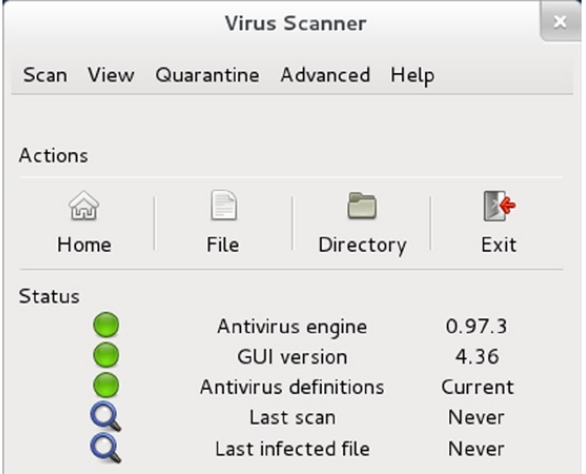Issue:
Not able to play any movies or musing in my Fedora OS. When I try to open AVI format file it shows following error
The following plugins are required:
MPEG-1 Layer 3 ( MP3 ) decoder XVID MPEG-4 decoder
I will walk you through to install this plugins/decoders.
Solution:
Unlike Windows, Fedora won't include all the plugins and decoder out of the box. It is due to some patent or copyright issue. Whatever it may be our intention is to play all video and audio formats. To do so just open terminal in administrator or root login. Then give the below commands.
Installing RPM fusion repository:
yum localinstall --nogpgcheck http://download1.rpmfusion.org/free/fedora/rpmfusion-free-release-stable.noarch.rpm http://download1.rpmfusion.org/nonfree/fedora/rpmfusion-nonfree-release-stable.noarch.rpmInstalling Codecs or Plugins or Decoders to run video and music
yum install gstreamer{1,}-{ffmpeg,libav,plugins-{good,ugly,bad{,-free,-nonfree}}} ffmpegInstalling VLC
yum install vlcIf VLC doesn't work after all the above steps you need install extra two packages. Refer this article.